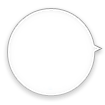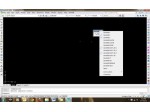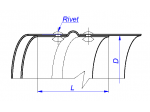Hướng dẫn sử dụng công cụ vẽ ống gió trong Autocad
Sau khi đưa công cụ vẽ ống gió lên mạng cho tất cả thành viên tải về dùng miễn phí vào năm 2007, ngay lập tức nhận được sự hưởng ứng tích cực của tất cả thành viên và đã đạt đến con số 30,000 lượt tải về tại thời điểm tháng 12/2009 và không ngừng tăng lên cho đến thời điểm này.
Quả thực, đây là công cụ dùng để vẽ ống gió rất hay, rất hữu ích, nó giúp các kỹ sư Cơ Điện Lạnh nhanh chóng hoàn thành bản vẽ ống gió và nhìn bản vẽ rất chuyên nghiệp!
Nhưng không phải ai cũng có thể nhanh chóng thành thao trong việc sử dụng công cụ vẽ ống gió này liền, do vậy mà KATA đã nhận được nhiều email và cuộc gọi hỏi về cách sử dụng công cụ vẽ ống gió. Nên để thuận tiện hơn cho các bạn sử dụng và tối ưu hóa quá trình sử dụng, tôi viết hướng dẫn sử dụng gửi đến các bạn như là món quà gửi tặng các bạn
DANH MỤC:
Đưa thanh công cụ vẽ ống gió lên màn hình AutoCAD.
Kích hoạt Công cụ vẽ ống gió.
Vẽ ống gió thẳng
Giảm đều, giảm lệch (Vuông & Tròn)
Vẽ Co 90 độ
Co 45 độ
Rẽ nhánh
Co Lượng
Miệng gió
Ống gió mềm
Bu lông
Ghi chú bản vẻ
Vẽ cửa
Cắt ống gió (Lệnh Cat)
Cắt ống nước (Lệnh OO)
Vẽ ống nước
NỘI DUNG
Bạn Download công cụ vẽ ống gió mới nhất và xem hướng dẫn cài đặt tại đây: SAVAME Lisp – Công cụ vẽ ống gió trong AutoCAD (Lisp Nam)
Các lệnh tắt: Các lệnh vẽ trong công cụ vẽ ống gió Lisp Nam
1. Đưa thanh công cụ vẽ ống gió lên màn hình AutoCAD.
Sau khi cài đặt Công cụ vẽ ống gió (bạn xem hướng dẫn cài đặt tại đây) bạn chỉ thấy chỉ có vài ống cụ xuất hiện, nhưng đó có thể không phải là công cụ bạn thường dùng, do đó bạn cần phải đưa các công cụ thường dùng lên màn hình AutoCAD để tiện dùng hơn. Bạn thao tác như sau:
Click chuột phải vào bất kỳ thanh công cụ vẽ ống gió, lúc này bạn sẽ thấy xuất hiện menu như hình dưới, bạn hãy click chọn các thanh công cụ thường dùng như: SAVAME-COLOR, SAVAME DUCT-2D-1, SAVAME-DUCT-2D-3
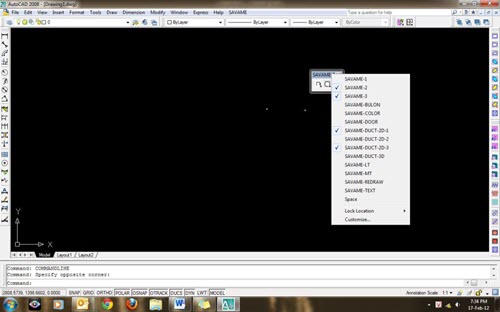
SAVAME-COLOR
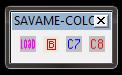
SAVAME DUCT-2D-1
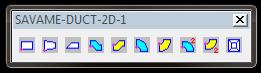
SAVAME-DUCT-2D-3

Sau khi đưa các công cụ trên ra màn hình AutoCAD, bạn hãy sắp xếp nó lại theo ý thích của mình để nó gọn gàng hơn, bạn xếp chúng bằng cách nhấn giữ chuột và kéo chúng đưa vào vị trí mà bạn muốn sắp xếp.
2. Kích hoạt Công cụ vẽ ống gió.
Để bắt đầu lệnh vẽ đầu tiên bạn cần phải nhất nút Load trong thanh SAVAME-COLOR để kích hoạt chương trình vẽ, bạn chỉ thực hiện thao tác này 1 lần khi mở file AutoCAD. Khi thấy xuất hiện dòng lệnh:
Command: (load”nnam”)
“OK”
Lúc đó bạn có thể vẽ được rồi.
3. Vẽ ống gió thẳng
Để vẽ ống gió thẳng bạn hãy nhập dòng lệnh: b1 hoặc chọn biểu tượng ống gió thẳng Công cụ vẽ ống gió Lisp Nam trong thanh SAVAME DUCT-2D-1 như hình trên.
Tiếp đến bạn click chuột vào màn hình AutoCAD, nhập chiều rồng của ống gió, nhấn Enter rồi nhập tiếp chiều dài của ống gió hoặc bắt điểm bất kỳ trên màn hình AutoCAD, lúc này bạn đã thấy xuất hiện khung hình chữ nhật, đó là ống gió thẳng Tongue Out.
Mở rộng: Bạn có thể dùng công cụ này để vẽ hình chữ nhật, hình vuông. Cực kỳ nhanh chóng và chính xác!
4. Giảm đều, giảm lệch
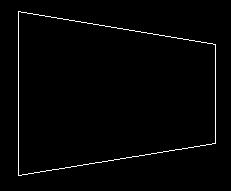
a) Giảm từ Vuông -> Vuông
Bạn nhập lệnh: b2 hoặc chọn biểu tượng ống giảm đều Công cụ vẽ ống gió Lisp Nam trong thanh công cụ SAVAME DUCT-2D-1, click chuột vào màn hình AutoCAD rồi nhập chiều rộng ống gió 1, nhấn Enter rồi nhập chiều rộng ống gió 2, nhấn Enter rồi chọn Giảm đều (Middle) hay giảm bên phải (Right), bên trái (Left), tiếp tục nhấn Enter rồi nhập chiều dài đoạn giảm. Nếu bạn không xác định được chiều dài đoạn giảm thì bạn có thể để mặc định công cụ tự tính.
b) Giảm từ Vuông -> Tròn
Bạn nhập lệnh: b4, click chuột vào màn hình AutoCAD rồi nhập chiều rộng ống gió 1, nhấn Enter rồi nhập chiều rộng ống gió 2, tiếp tục nhấn Enter rồi nhập chiều dài đoạn giảm. Nếu bạn không xác định được chiều dài đoạn giảm thì bạn có thể để mặc định công cụ tự tính.
- Ưu điểm của ống gió tròn 2017/04/16
- Vì sao phải sử dụng ống gió bằng thép 2017/04/16
- Hướng dẫn sử dụng công cụ vẽ ống gió trong Autocad 2017/04/18
- Lợi thế của việc sử dụng ống gió tròn xoắn (spiral duct) 2017/04/18
- Tại sao phải sử dụng ống gió tròn 2017/04/23